
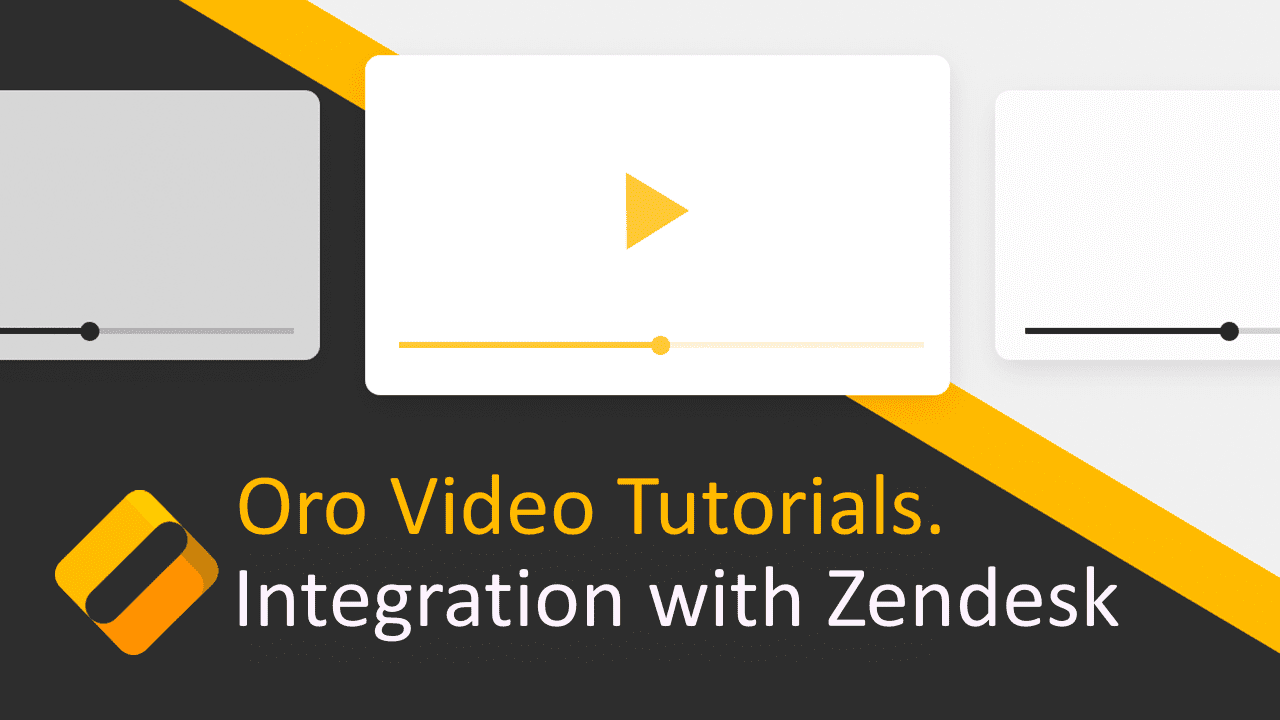
OroCRM provides an out of the box integration with Zendesk. Zendesk is a customer service application to help create, handle and track customer cases from a variety of sources including mobile devices, internet and social media. OroCRM synchronizes out of the box cases with Zendesk ticket. This also includes both public and private comments between the two systems.
If a case is created in OroCRM, you have the option to publish them to Zendesk. Likewise, if tickets are created in Zendesk, they will be created in OroCRM. The Zendesk integration can be set up in OroCRM by using an active API token and information about your Zendesk account such as URL, API email and default zendesk user email.
Log into ZenDesk
- To access your API token in Zendesk, navigate to the Admin panel and click the API channel.
- Make sure that the Token Access in enabled.
- Copy the active API token for use in your OroCRM integration.
To integrate Zendesk in OroCRM
- Navigate to the main system menu and use the drop down to select Integrations and then Manage Integrations.
- Click the Create Integration button in the top right hand corner of the screen.
- A blank integration form displays. As soon as you’ve set your integration type, the form changes to display fields for the the specific integration selected.
- Use the drop down to select a type of Integration. Select Zendesk
- Fill out the name field. This field is the name used to refer to the integration in OroCRM and the name that displays on the integrations grid after implementation. (OroZendesk)
- Enter the Zendesk URL – an example would be show email)
- Enter the API email. This is the email used to register your Zendesk account.
- Enter the API token. This is the token copied from Zendesk API channel. (46PliuoNsoYjZYpIM0OOt50RpemP56QrvcpB7Nx3)
- Enter the default Zendesk User email. This is the email that will be assigned to tickets that come from OroCRM. Please be sure that there are no other users matching this email address. (show email)
- Select the required connectors. The options include users, tickets and comments. Select the connectors for the information you’d like to sync.
- Set the status of the integration by using the drop down to select active or inactive. By default, the selection is set to active.
- The default owner is pre populated with the system user creating the integration but you can assign this to another user of the system.
- Check the Enable Two Way Sync option if you would like to enable two way synchronization. This is used when you want to synchronize data from OroCRM back into Zendesk. If the box is left unchecked, data from Zendesk will be loaded into OroCRM, but changes performed in OroCRM will not be loaded into Zendesk.
- When choosing 2 way sync you must define the sync priority. If the same information is updated by both a remote user and a local user at the same time, you can select which one wins the conflict by setting which option takes priority: Remote or Local. Make your selection based on where system users are working primarily. If you are primarily working in Zendesk, select remote. If OroCRM will be your primary system to work from, select local.
- When you are finished configuring your Zendesk integration settings, click the save and close button in the top right hand corner of the screen. You will then be returned to the Integrations grid.
- From the grid, users have the option to edit, synchronize, deactivate or delete an integration.
- Additionally, click on any integration in the grid to load the view page. Users can also Delete, edit cancel, deactivate, and schedule sync from the view page.
- Once your integration has been completed and activated successfully, the data will automatically start the synchronization process.
- For each case created as a result of synchronization, a ticket is created in OroCRM. The OroCRM case fields are mapped with the following Zendesk ticket fields. To see more information on these mapped fields, check out the Zendesk integration documentation at https://www.orocrm.com/documentation.
Zendesk Demo
We can demonstrate how data moves back and forth through Zendesk and Oro by navigating to Zendesk and creating a new user and a ticket.
- Navigate to your zendesk website.
- Click Add+ plus button and use the drop down to select Ticket
- Fill out the Subject and the Description of the issue
- Use the requester drop down to search for a user or click the +Add User option to add a new user.
- Add First and last name in the name field, an email address and use the drop down on the Role field to select the user’s role.
- When a new user is created within Zendesk, OroCRM will check the email against existing OroCRM users. If a user exists with the same email address, Oro will map the user’s information to the zendesk record. If there is no match, this new zendesk user will be added to OroCRM as a contact upon the next sync.
- Use the drop down in the Assignee field to select a user to assign the issue to.
- Add anyone you would like to copy.
- You can add tags, the type of problem, and the priority of the issue.
- Click submit as new.
Return to your OroCRM system and select cases from the activities menu. You will notice that your zendesk ticket has now created a case in OroCRM. Additionally, if a new user was created on Zendesk, that user information would be synced and a new contact would be created in OroCRM.
- Click on the entry to load the view page
- Add a comment to the case. Update the status to In Progress and switch the priority to low.
- Any time that a record is updated in OroCRM, the details are updated in Zendesk during the course of the next synchronization. You can also manually synchronize your Zendesk integration by navigating to the main system menu and selecting integrations and select manage integrations. Hover over the quick action items and select synchronize.
Return to the ticket in Zendesk, and you will notice the activity from OroCRM has been synced and updated.