
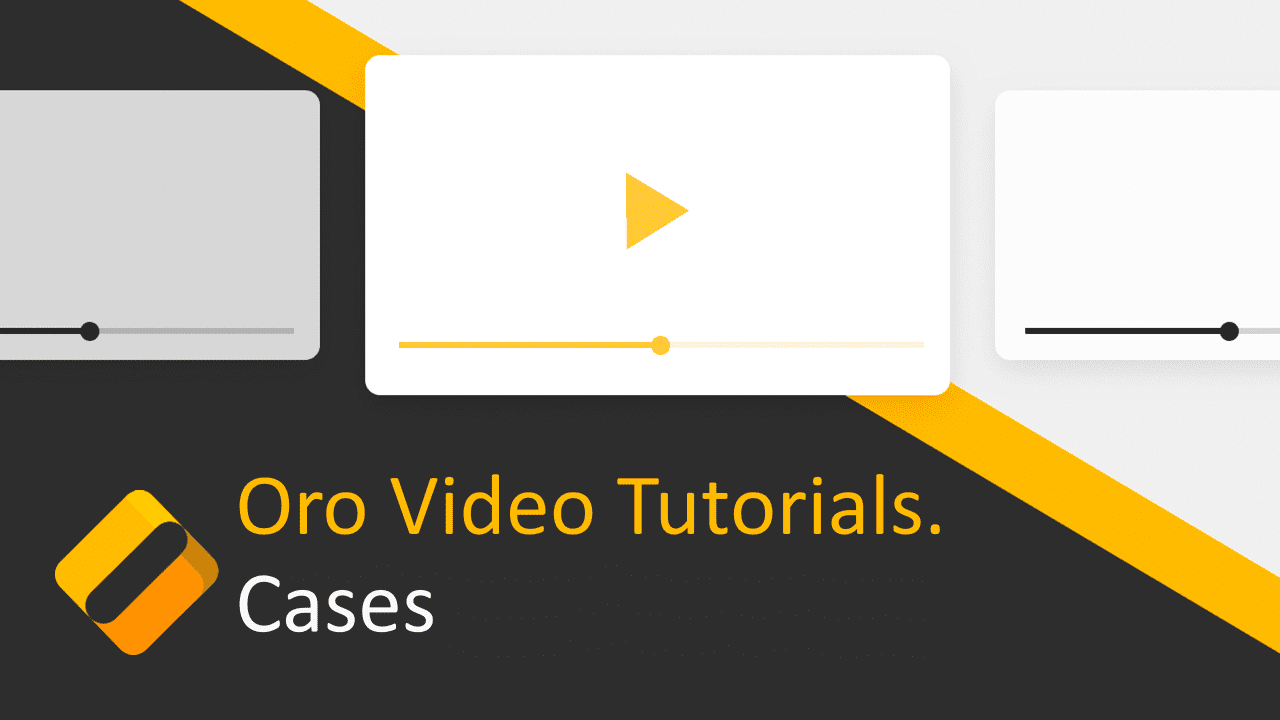
Welcome to OroCRM’s video tutorial series. Today we’ll be demonstrating how to use create and manage cases using OroCRM.
Cases allow OroCRM users to keep detailed records of issues or problems reported by customers as well as their status and resolution. Cases can be used to track issues such as technical support requests, product refund requests, return processing and more.
There are two ways to create a case. The first method is under the activities option on the main system menu. The second method involves creating a System Mailbox which will watch a folder of an email address and automatically create cases based on the sender, subject, and body of the email. This way customers can write an email to a specified support email address and OroCRM will automatically generate a case.
It is recommended that your OroCRM system administrator create case notification rules to support customer service. This ensures that when a case is submitted or updated that the proper customer service representatives receive notification and are able to handle the case in a timely manner.
To view and manage cases, navigate to the activities menu and use the drop down to select the Cases option. The case grid displays showing a list of cases with varying priority and statuses. Users can also manually create a case request by clicking on the “Create Case” button in the top right hand corner. There are several ways to manage cases either from the grid or their view pages.
- First, users can use the quick action buttons on the far right by hovering over the ellipse and using the available options to view, edit or delete the case directly from the grid.
- Next, you can click on any case in the grid to load the view page. Once loaded – there are several actions users can take with each case.
- Users can share the request with another OroCRM user
- Comment on the case
- Edit the case to update status, resolution, or priority
- Delete the case
- Use a number of activities from the More Actions drop down such as
- Add a note to the case
- Send an email directly to the contact or case reporter
- Add an event such as setting up a meeting with the client
- log a call with the client, if the client requires phone contact
- Add an event such as setting up a meeting with the client
- Create a task which may need to be completed before the issue can be resolved.
Click the cases breadcrumb to return back to the cases grid.
To manually create a case, navigate to the Activities Menu and use the drop down to select the Cases option. A list of cases display on the screen. Click Create Case in the top right hand corner of the page. An empty case form is displayed.
- Define the subject of the case. If the case was automatically generated by the system, this field is pre-populated by the subject of the email.
- Describe the case or issue the customer is experiencing. If the case was automatically generated into the system, this field is pre-populated with the body of the email sent into the system by the client requesting support.
- When the issue has been resolved or a solution has been proposed, use this field to fill out the resolution details. By default, the owner of the case is pre-populated with the OroCRM system user creating the case, but you can change this value to choose another user of the system.
- Define who the case is assigned to field which details the system user to handle and resolve the case.
- Use the drop down menu to define the source, status and priority of the case. Please note that these options are customizable in the OroCRM Entity Manager. Additionally, users are able to create create custom workflows instead of these default drop down options. Custom workflows are helpful in cases where the customer service process has many steps or people involved. Please see our video on Workflow creation in the media library.
- Define the source of the case – default options are email, phone, web or other. Additional new sources types can be customized in the OroCRM entity manager. An example of an additional source might be the case came from a customer service representative, in-store drop off, or web form.By default, this option is prepopulated with the value Other.
- Define the status of the issue. By default the status is set to Open upon creation. default options are open, in progress, resolved or closed. Additional status types can be customized in the OroCRM entity manager. An example of a different status could be blocked or in QA.
- Define the case priority – out of the box options are low, normal and high. These options are also easily customizable using OroCRM’s Entity Manager.
- If this case is associated with a contact or account, you can store this relationship in the case record. This allows the case to show up on the associated account helping to provide a 360 degree of the case and the customer.
- Define any tags relevant to the case. You can choose from the existing list or you create new ones.
- Click the save and close button in the top right corner to save the case. The page reloads adding that case to the list of existing cases.
Thanks for watching.