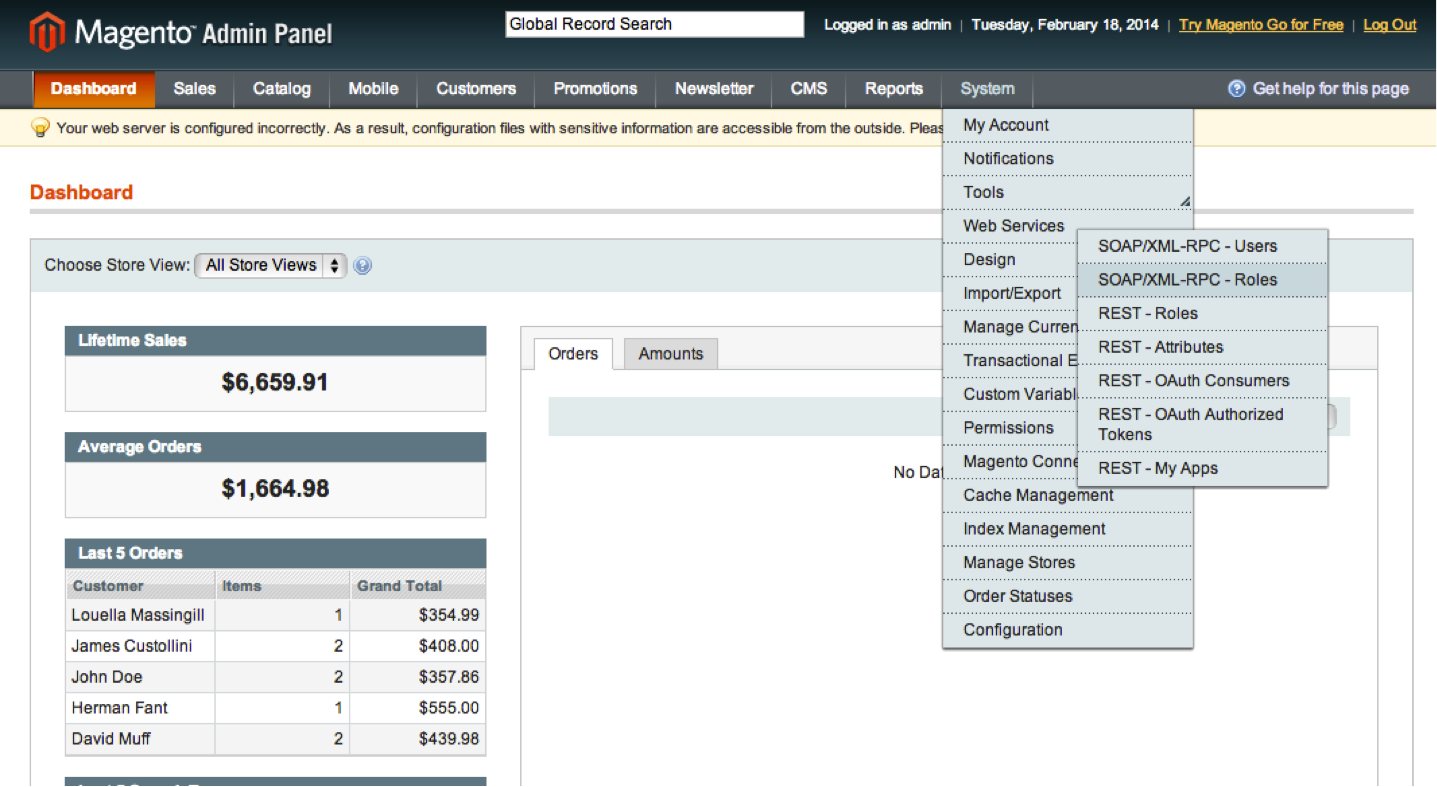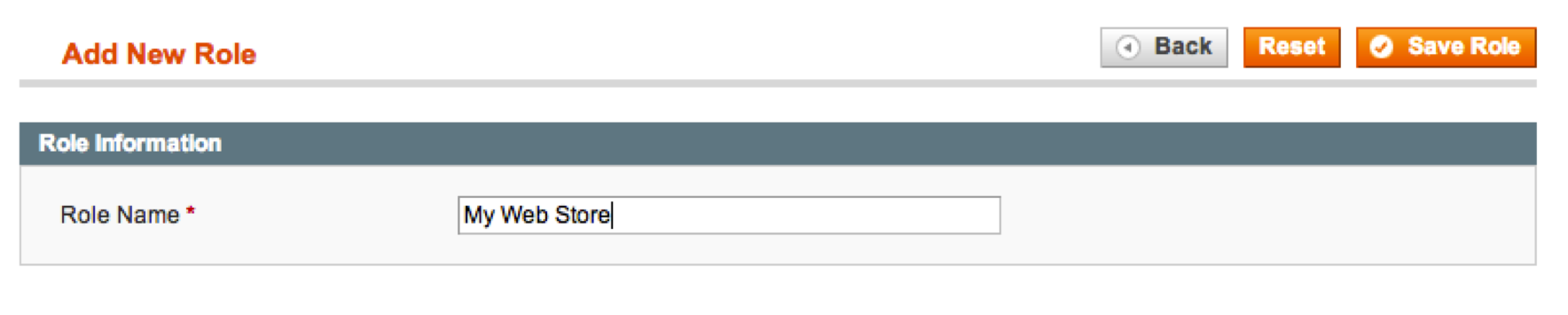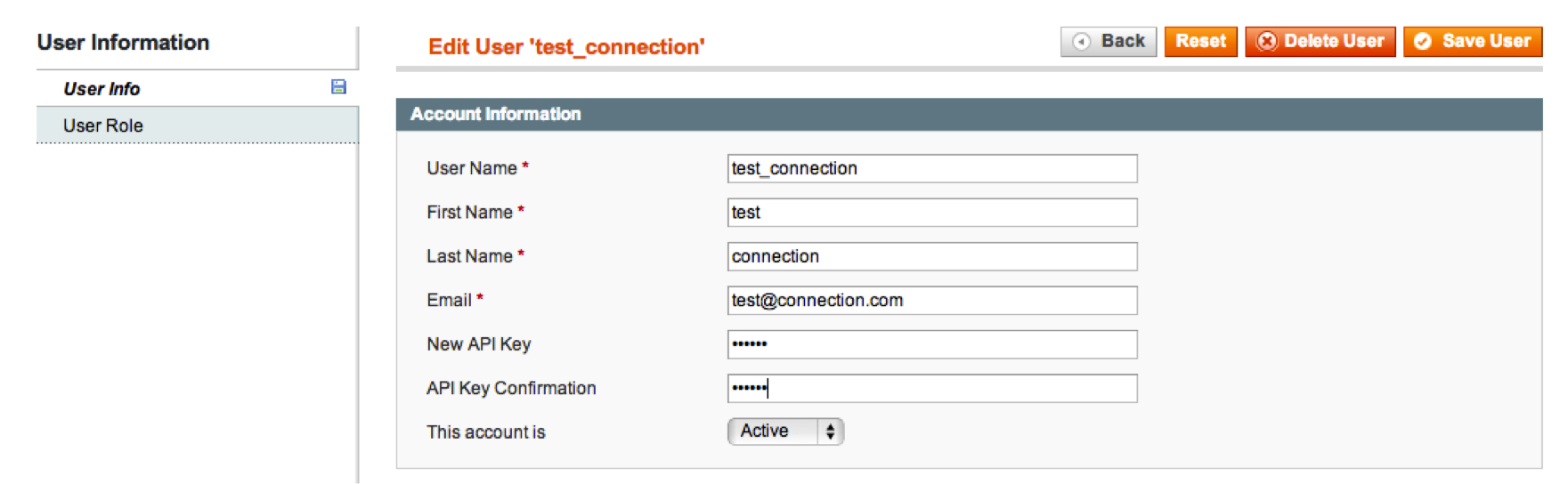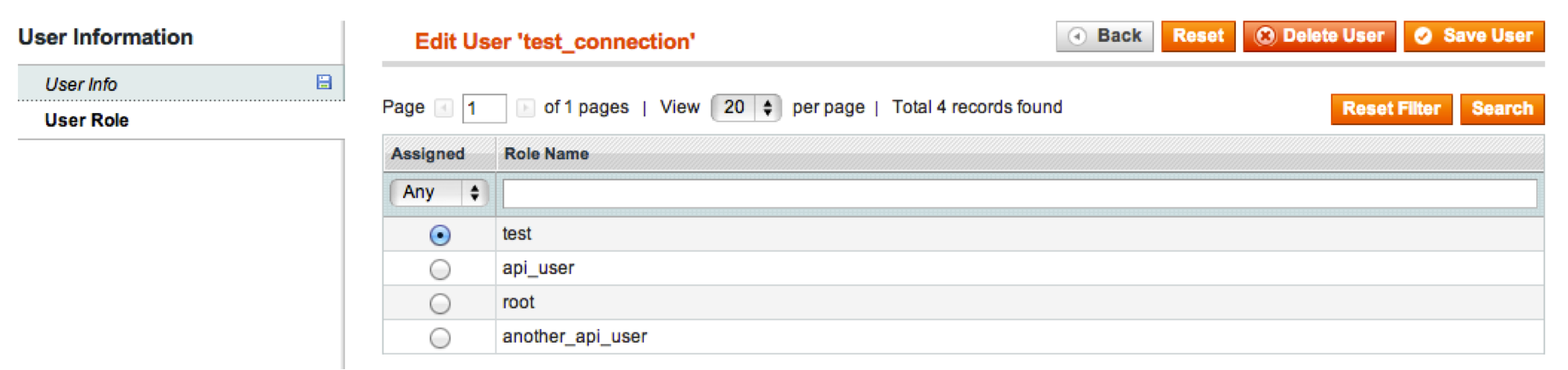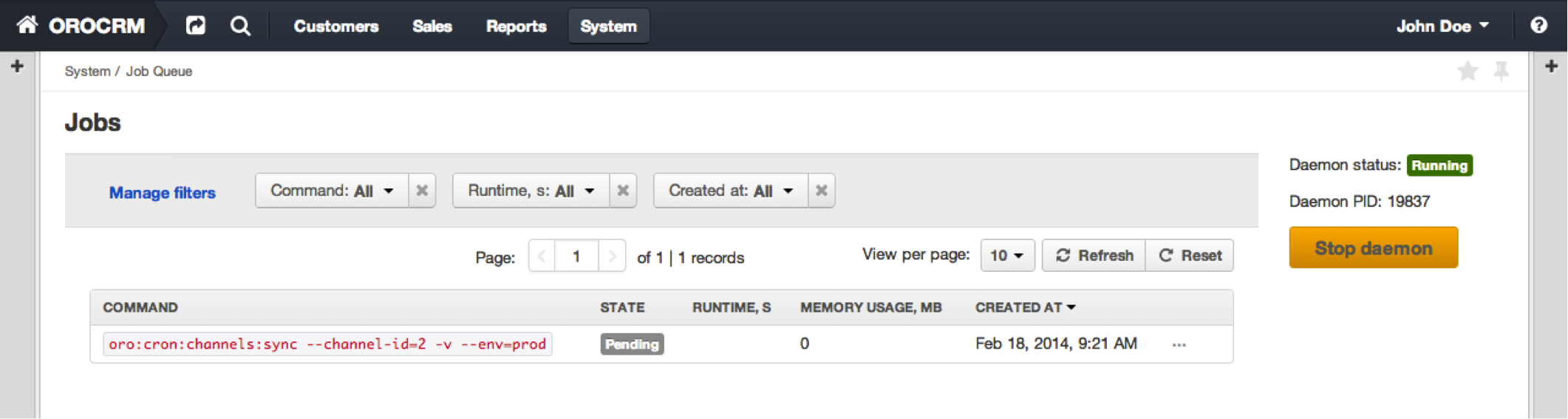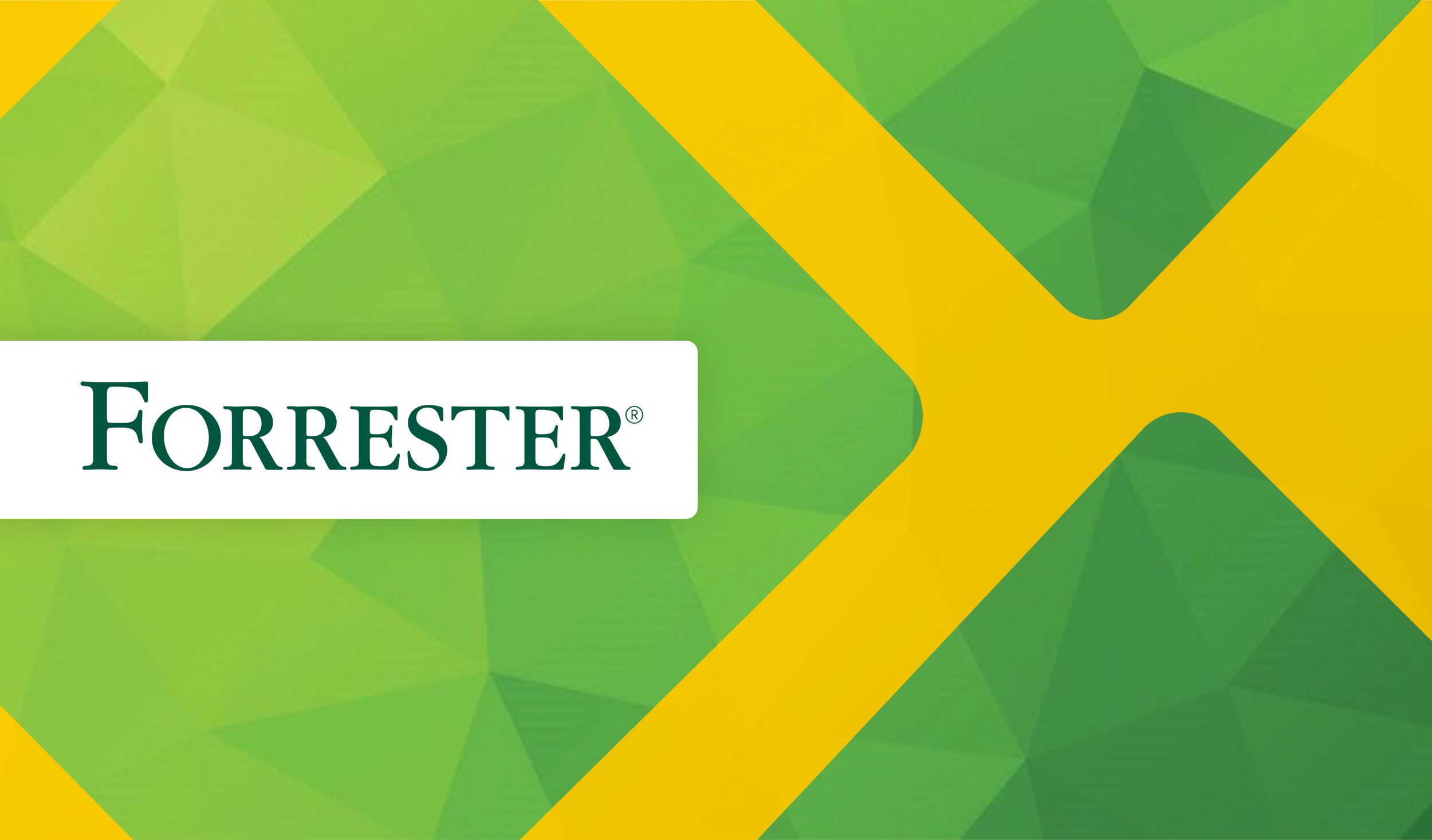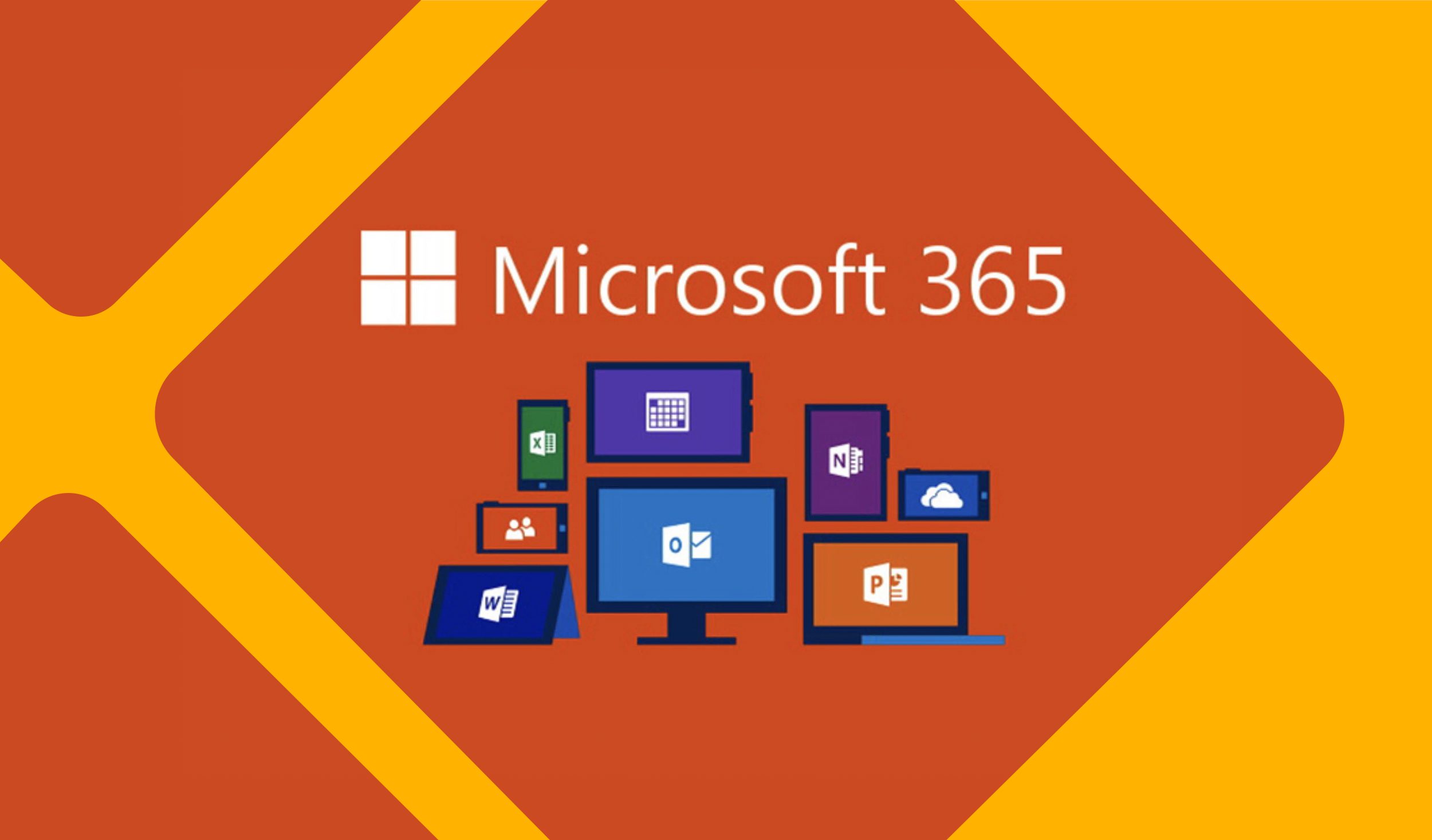With the release of the OroCRM Bridge, we want to detail each step of the CRM for Magento integration process so you can integrate Magento data into OroCRM with ease.
Allowing you to easily connect the two systems, the OroCRM Bridge also improves on the Magento SOAP API v2 to offer additional shopping cart and customer data. These improvements allow companies to see the list of active shopping carts, newsletter subscribers, viewed products, and the customer wish list.
The OroCRM Bridge can be installed through MagentoConnect.
Once this CRM for Magento extension has been successfully installed, you will then login to your Magento account to set up a SOAP API user within Magento. The Magento SOAP API allows you to manage a number of features, including customers, products, inventory, and sales orders. This Magento CRM process should only take a few minutes. In fact we have broken it down into steps below.
STEP 1: Once logged in, access the “SOAP/XML – RPC – Roles” tab under System → Web Services
(NOTE: Remember to save EVERY STEP of this process to insure everything flows smoothly.)
STEP 2: Create a Role under “Add New Role” and add your eCommerce store.
STEP 3: Go to Role API Sources and change your Resource Access to “All.”
STEP 4: Create a New User under “System” → “Webservices” → “ SOAP/XML – RPC – Users”
STEP 5: Click on “Create New User” and enter your desired username and basic information. The “API Key” is simply a password that you create for yourself.
STEP 6: Once you’ve saved your API key and user information, access the “User Role” near the top left of your screen and select your web store to make sure it is active.
STEP 7: With the credentials of your Magento SOAP API and user login, you can now go to OroCRM and create your channel under System → Channels → Create Channel.
STEP 8: Once you select Magento as your Channel Type, enter the rest of your basic information from Magento. You can then select your website from the drop down list and whichever connectors you would like to pull from Magento.
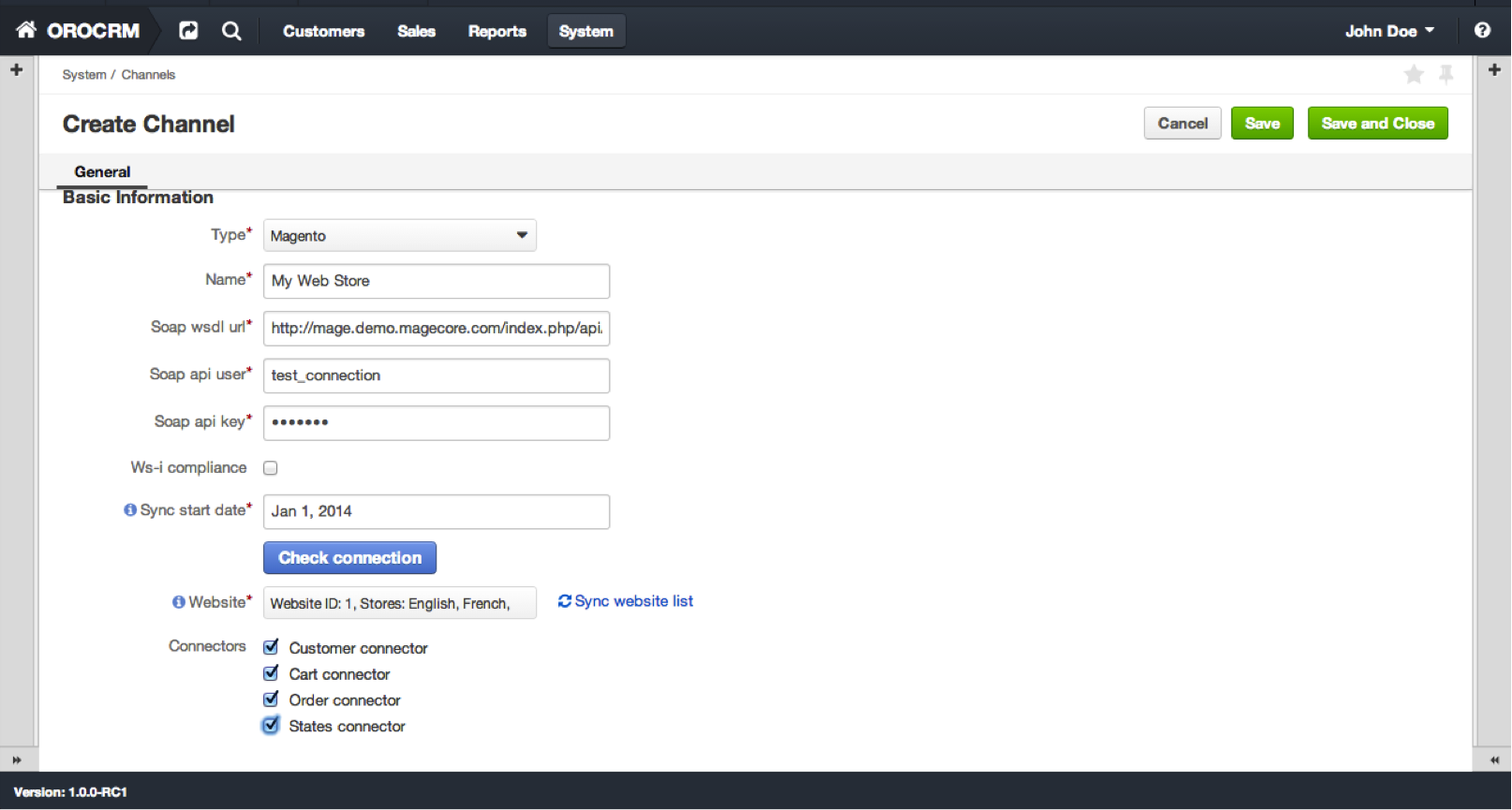
*NOTE*
The Soap wsdl URL is your main account URL for Magento (ex: http://mywebstore.magento.com/index.php/) PLUS the following: api/v2_soap/?wsdl=1.
This is universal for any Magento site. So, for example, the full URL you would add is: http://mywebstore.magento/index.php/api/v2_soap/?wsdl=1
STEP 9: Click Save and Schedule Sync.
STEP 10: Under System → Job Queue, Click on “Run Daemon” (this process may start automatically.)
With that, you have successfully integrated Magento with OroCRM! It may take a few minutes to upload all of the information, but you will soon see the data within OroCRM.
As always we love to receive your feedback and questions! If you have any further difficulties with this Magento CRM process, please sound off in our forums or comment below.
Related Post: Magento Integration in Screenshots