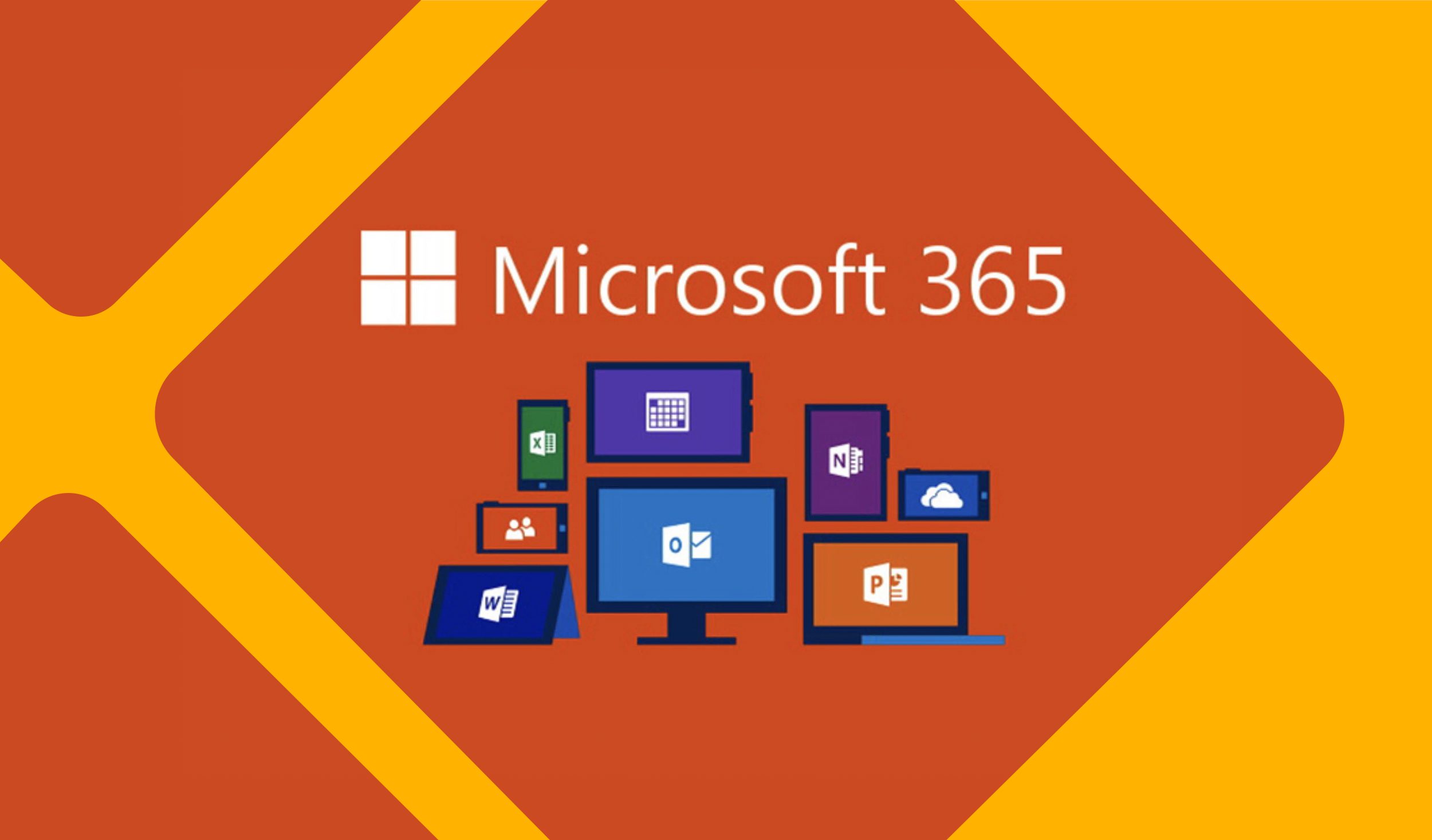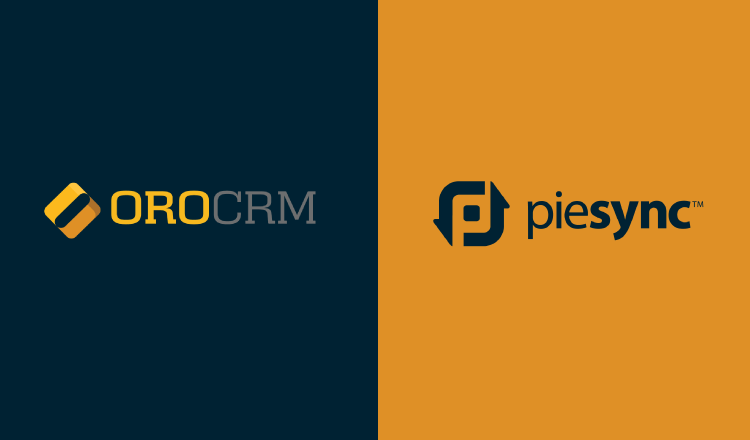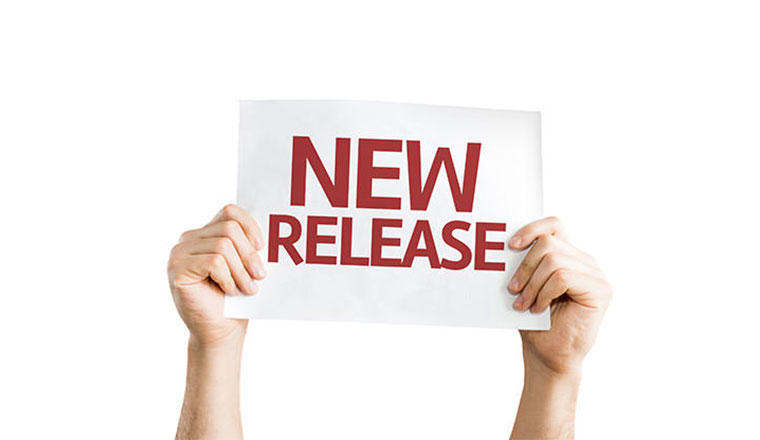Welcome to OroCRM’s video tutorial series. This is Alex with OroCRM and today I’ll be demonstrating how to enable OAuth2 in Gmail.
Google recently implemented OAuth2 as a way to improve security of connections going into the Google for Business environment. In order to comply with Google’s best practices OAuth2 connections are now supported in OroCRM. An additional advantage is that individual users will not have to configure their IMAP/SMTP credentials individually, instead, this will be set up by Google account password validation.
During this demo I will create an API connection and generate necessary credentials in Google’s admin panel. Following that, I will Configure OAuth2 in OroCRM. Finally, I will connect an individual OroCRM user’s mailbox using OAuth2. In order to complete these steps on your own you will need access to Google’s developer panel. If you do not have the necessary access speak with your email administrator.
- To begin, sign into your Google user account with necessary permissions.
- Next, navigate to console.developers.google.com.
- Make sure you are on the Dashboard tab on the left hand side
- Click “Enable API”
- On the following screen click “Gmail API”
- Now click “Enable” in the upper portion of the screen
- Click on the “Credentials” tab on the left hand side
- Click “OAuth consent screen” tab
- Enter at least the “Product name shown to users” field, The others are optional. Click save
- Next click the “Create Credentials” dropdown and select the “OAuth client ID” option
- On the follow page select Web Application
- Enter the Name field and insert the url of your OroCRM application under “Authorized JavaScript origins”. Be sure to remove the trailing slash or the URL will be rejected.
- Click Create
- On the next popup you will be presented with a Client ID and Client secret key. Copy these to a secure location and click OK
This concludes the configuration portion for Google. To disable this connection simply disable the API from the developer dashboard.
Now we will configure the integration in OroCRM.
- Begin by logging into OroCRM as an administrator.
- Navigate to System > Configuration
- Then navigate to Integrations > Google Settings
- Enter the Client ID and Client Secret generated in the previous steps
- Click Enable under OAuth 2
- In the popup window from Google click “Allow”
- You’ll note a green “Authorization was successful” notification
- Click “Save Settings” in the upper right hand corner
Finally, we will configure an individual OroCRM user’s email using this new method.
- Click your username in the upper right hand corner and select “My Configuration”
- Navigate to Email Configuration
- Select Account type “Gmail” and click Connect
- In the popup window verify that the email address you want to use is listed in the upper right hand corner. If you are signed into multiple accounts you may need to select another
- Click “Allow”
- Lastly, select the folders that you are interested in syncing with OroCRM and click “Save Settings” in the upper right hand corner.
Thanks for watching. You can check out more video tutorials on our website at our CRM learning center.